Wednesday, November 5, 2008
Make your Folders Private!!!
•Open My Computer
•Double-click the drive where Windows is installed (usually drive (C:), unless you have more than one drive on your computer).
•If the contents of the drive are hidden, under System Tasks, click Show the contents of this drive.
•Double-click the Documents and Settings folder.
•Double-click your user folder.
•Right-click any folder in your user profile, and then click Properties.
•On the Sharing tab, select the Make this folder private so that only I have access to it check box.
Note :
•To open My Computer, click Start, and then click My Computer.
•This option is only available for folders included in your user profile. Folders in your user profile include My Documents and its subfolders, Desktop, Start Menu, Cookies, and Favorites. If you do not make these folders private, they are available to everyone who uses your computer.
•When you make a folder private, all of its subfolders are private as well. For example, when you make My Documents private, you also make My Music and My Pictures private. When you share a folder, you also share all of its subfolders unless you make them private.
•You cannot make your folders private if your drive is not formatted as NTFS For information about converting your drive to NTFS
Read more...
Friday, September 5, 2008
Tips:delete an undeletable file used by windows or trojan/virus
Sometimes we face a common problem that a specified file is not erasing,that means we can't delete that file,bcoz of virus or windows is using that file.today i m going to help u deleting that file.
First click start then run n type cmd command prompt window will open then right click on taskbar n select "task manager"
Go to the Processes tab and End Process on Explorer.exe.
Leave Task Manager open.
Go back to the Command Prompt window and change to the directory to the undeletable file is located in.
At the command prompt type DEL
Go back to Task Manager, click File, New Task and enter EXPLORER.EXE to restart the GUI shell.
Close Task Manager.
Or you can try this
Open Notepad.exe
Click File>Save As..>
locate the folder where ur undeletable file is
Choose 'All files' from the file type box
click once on the file u wanna delete so its name appears in the 'filename' box
put a " at the start and end of the filename
(the filename should have the extension of the undeletable file so it will overwrite it)
click save,
It should ask u to overwrite the existing file, choose yes and u can delete it as normal
Here's a manual way of doing it. I'll take this off once you put into your first post zain.
1. Start
2. Run
3. Type: command
4. To move into a directory type: cd c:\*** (The stars stand for your folder)
5. If you cannot access the folder because it has spaces for example Program Files or Kazaa Lite folder you have to do the following. instead of typing in the full folder name only take the first 6 letters then put a ~ and then 1 without spaces. Example: cd c:\progra~1\kazaal~1
6. Once your in the folder the non-deletable file it in type in dir - a list will come up with everything inside.
7. Now to delete the file type in del ***.bmp, txt, jpg, avi, etc... And if the file name has spaces you would use the special 1st 6 letters followed by a ~ and a 1 rule. Example: if your file name was bad file.bmp you would type once in the specific folder thorugh command, del badfil~1.bmp and your file should be gone. Make sure to type in the correct extension.
Read more...
Saturday, August 16, 2008
Copy, Cut and Paste Options Are Disable !!!
The problem may be in your Clipboard. When the clipboard corrupted, or disabled the problems is occur. Because, When you copy something it copys it to the Clipboard so that you can paste it later. You need to check that the Clipboard service is enabled.
Go to START > Run > Type Services.msc . Look for clipboard and make sure its automatic, and enabled, and started. If this tricks don't work try this -
Go to Start > Run
Then type > clipbrd
The clipbook viewer window opens...
Go to Edit > Delete
Now you can back your cut/paste options...
This trick is for Windows XP.
Enjoy !!!
Read more...
Wednesday, July 9, 2008
Change Your Bootscreen !!!
[Vista tips]
*** NOTICE: Failure to follow these directions explicitly may brick your PC. This should only be performed on stable rigs, and backup your data first. I accept no responsibility, but I have tested it on Vista Basic, HP, ULT, and Business, bricking only Vista Basic. If you are *sad* enough to have Basic, I recommend not trying it. Not for n00bs, @ your own risk! This is only for U.S., English installations of Vista. ***
* First and foremost, you will need this or this. So, go grab a free trial of whichever one appeals to you most, unless you already have a Win32 resource editing tool. The two posted are easiest to use, with the most noob-friendly GUI's. Now, you need to make a new working directory. Name it "Z:\bootscreen\", or designate whatever letter you want to. Substitute paths as needed, but for this example I am calling it "Z:\bootscreen\". This directory will eventually hold the winload.exe.mui file that you are going to modify. Also, I assume that your Vista installation is on "C"... again, substitute your paths as needed. First, use your Win32 editing tool (which you may have just grabbed from the hyperlinks) to open C:\Windows\System32\Boot\winload.exe, and then select "resource 1" in the "RCData" resource section (there is only one RCData resource on most rigs, sans certain enterprise configurations). Save the contents of this file to your new directory as "Z:\bootscreen\winload.wim" (last reminder, sub "Z" for your choice as needed). This .wim file is your boot screen bitmaps, which you can modify using any bitmap editor... I use ImageX, but it is not exactly n00b friendly. Now, you need to create a mount directory in the working directory (Z:\bootscreen\mount\). After this path is created, you need to mount the .wim file and enable write access by running the following via CMD:
imagex /mountrw Z:\bootscreen\winload.wim 1 Z:\bootscreen\mount
Note that "imagex" is your bitmap editor... sub as needed if you choose not use imagex. If done right, you will find two bitmap files in your Z:\bootscreen\mount\ folder:
osload800x600.bmp & osload1024x768.bmp. You can now replace these files with any bitmap pic you want, but they must be .bmp and have the same aforementioned names and resolutions. After you have edited the bitmaps to your liking, execute via CMD:
imagex /unmount Z:\bootscreen\mount /commit
Again, note the spacing, the path, and the use of both "\" and "/". At this point, Z:\bootscreen\winload.wim has the images you are going to use for your bootscreen. You need to copy C:\windows\system32\boot\en-US\winload.exe.mui to Z:\bootscreen\winload.exe.mui. If you are denied access, see the previous section of this guide for how to take ownership of the file, C:\windows\system32\boot\en-US\winload.exe.mui. Open Z:\bootscreen\winload.exe.mui with your Win32 resource tool, which is what you downloaded when you started this (unless you already have one your prefer to use). In here, create a new resource named "RCDATA" with the name "1", and the language "1033"; "1033" is English, I don't know about any other language support, so don't ask but please post if you know. Use Z:\bootscreen\winload.wim for the resource's data when prompted to select your import, or do it manually. Save, and exit. Now, this is your last chance to "abort".... copy Z:\bootscreen\winload.exe.mui over C:\Windows\system32\boot\en-US\winload.exe.mui to commit the change, reboot and cross your fingers. Now, let's say you want to change the text in the boot screen. First, you need to have working knowledge of XML editing... if you don't, I am sorry to say that it would be too tedious to teach it here... go learn it (the basics are easy). Open Z:\bootscreen\winload.exe.mui with the Win32 editor, and find the resource "OSLOADER.XSL"... it should be in the "23" resource section. Save the contents as "Z:\bootscreen\osloader.xsl". To modify the text, go to the osload-status template and put your text as the value attribute in the update element. To change where the text is, use the oslaod-graphics template and change the height and width values of the "textarea" attribute. It should be in front of the "textarea", and the attribute of "name" should be "status".
Read more...
Change the Welcome Screen Wallpaper !!!
[Vista tips]
* There are many third-party programs, such as those from Stardock (WinCustomize) which can change your welcome screen wallpaper. Some people, like me, prefer not to install additional software. Perhaps you are concerned about boot time, or perhaps you just don't want a bunch of "junk" on your HDD. Don't misinterpret "junk"; I actually use some Stardock software myself, and it has been found to be spyware and adware free. So, unless you are not using a password, or have used the auto-logon tweak I posted several sections back, you may want to do this manually. Earlier versions of Windows, such as XP, made this easy. With Vista, however, it requires a little more than just a registry hack. First, you need to go to your system32 folder; I assume that everyone already knows where that is. Right click the imageres.dll file, and select "properties". Now, under the "security" tab, click on "advanced" > "owner" > "edit". Select "administrators", and click OK in each of the windows (there should be four). Now, right click the imageres.dll file again, go to properties > security > edit. Choose administrators in the list, and check "allow" for "full control", then click ok. If you still have UAC (user account control), respond positively to all the annoying prompts. Now you have taken ownership of this file; keep in mind that this is how you can "take ownership" of any other files, except certain special .cpl, .dll, and .iso files. Moving on, we need to make two copies of imageres.dll directly in C:\Windows\System32: name one imageres-new.dll and the other one imageres-old.dll. You need an editor to create the image you want to use. If you don't know, you don't have one; you can get XN Resource Editor for free here. We will base the rest as if everyone is using the same editor, XN Resource Editor, from that hyperlink. It is what I used, and it worked great! First, open the program. Select view/options, and choose "XN Resource Editor internal resource parser" from the drop menu under "choose which parser to use". Click ok, then go to file > open > C:\windows\system32\imageres-new.dll. Now, from the left "tree", expand "IMAGE" and open anyone of the numbered folders. Inside each of these folders is an entry which represents a different resolution of the stock welcome screen wallpaper, and you need to choose the one which matches your PC's current resolution. Unfortunately, you will need to redo this step if you switch monitors, such as if you have a laptop that you hook up to your monitor. If you don't know your current resolution, shame on you... find it in control panel > display settings. You can modify/edit the stock photo, but you will probably want to use your own. In order for this to work, you must first make it the same pixel*pixel size as the one it is replacing, which can be figured out by right clicking the image and selecting properties; use any image editor to resize it. If it is too small, use black space. Now, CTRL + C to copy the image, while you have selected the image you are going to use, and CTRL + V to paste it over the current (stock) image in the XN editor. Save the file over the existing one (imageres-new.dll), and close XN. Finally, we need to replace the original imageres.dll file with this new one, which stumped me for a while. Restart your PC, and just before you get to the boot screen start tapping F8 to bring up the "advanced boot options" menu. Select "safe mode with command prompt", and when the CMD prompt loads, switch over to your system32 directory by executing:
CD C:\Windows\system32
Now, enter this command:
copy imageres-new.dll imageres.dll
Note the space between copy and imageres-new.dll, and between ...-new.dll and imageres.dll. You will be asked if this is what you want to to do. Enter y (for yes), type exit and press enter; press CTRL + ALT + DEL, and use the red button on the bottom right to select "restart". You may need to redo this to tweak the appearance if the image is distorted or the aspect ratio was not properly copied over. It took me two tries to get it the first time, but only one each time after. That's it :)
Read more...
Creative Software Uninstall Problem !!!
[Vista tips]
* After many people have came to me after encountering problems while uninstalling creative software or drivers, I decided to post my solution so that it may help anyone else with the same problem. First, disable UAC via msconfig. Next, uninstall anything made by "creative" that you can, by using add/remove programs. Next, remove any start up entries with "creative" as a tag by using MSCONFIG.
NOW DO THIS IN ORDER:
* Launch regedit, and remove any of the following:
HKEY_CURRENT_USER\SOFTWARE\Creative Tech
HKEY_LOCAL_MACHINE\SOFTWARE\Creative Tech
HKEY_LOCAL_MACHINE\System\CurrentControlSet\Control l\Creative Tech
HKEY_LOCAL_MACHINE\Software\ASIO
* Now, remove these files:
C:\Windows\System32\BMX*.rfx
C:\Windows\System32\Data
C:\Windows\SysWOW64\Data (<<< only in 64bit)
C:\Windows\{*.BAK
C:\Windows\{*.CDF (<<<< to remove this file, you must run the following CMD prompts as admin; note spacing, and the use of both / and \):
1: takeown /f C:\Windows\*.CDF
2: cacls C:\Windows\*.CDF /G USER:F ("user" is your logon name)
* Keep removing:
C:\Windows\CTDCRES.DLL
C:\Windows\System32\cttele32.dll
C:\Windows\System32\drivers\CTOSS2K.SYS
C:\Windows\System32\drivers\CTSFM2K.SYS
C:\Program Files\Creative (<<< delete the entire folder)
C:\Windows\CTXFIRES.DLL
C:\Windows\CTPRES.DLL
C:\Windows\Updreg.exe
* Now, open windows explorer and delete any files similar to:
"{00000005-00000000-00000002-00001102-00000004-20021102}.BAK" or
"{00000005-00000000-00000002-00001102-00000004-20021102}.CDF"
Restart!
Read more...
Tuesday, July 8, 2008
Enable detailed status messages for logon/logoff and shutdown (Business & Ultimate only)!!!
[Vista tips]
* Only Vista Business and Ultimate allow you to edit group policy settings; hence, this tweak only works for these installs. Press start + R, type in "gpedit.msc" and press enter. Go to computer config > admin templates, and expand "system". Find where it says "Verbose vs. normal status messages", right click it and click on "properties"; select "enabled", and press ok.
Read more...
Fix explorer.exe & ieexplore.exe issues !!!
[Vista tips]
* For Windows Explorer crashes: There is an error in which you could be stuck in a loop where an error appears every 30 seconds, causing your computer to "refresh" constantly, stuck in the loop even in Safe Mode. I call this the death loop, because even a system restore will not always solve the problem. Lucky for you, despite the many causes there are two solutions which work 98% of the time. First, try opening task manager, select system idle process and kill it. You must be quick, before the refresh. Now, start + r and run "explorer.exe". If no dice, RUN > browse > system32 > sort by type > sort by date. Now, find the newest .DLL file, delete it, restart. Repeat one by one until the error stops or you reach back before the error started; it is important to remember to restart after each .dll file delete, and use recycling bin just in case you need to restore it. I know more on this, so if these don't work just post in here and I will help you out.
* For Internet Explorer crashes: if it happens when watching a flash video, it is most likely a messed up video codec. Want to know why resetting “Advanced Settings” works for some people? Because the full security settings will block the error, which is in essence going to block flash.ocx, and thus flash video. Want to know what causes the other crashes, and how to fix it? It depends on which problem you have. For many, the crash occurs at a specific point every time, say on a particular website. This is caused by a scripting error on these sites, which would have been written in a 3GL and the debuggers don't catch it because, like everything else by M$, it isn't Vista compatible. Want proof of my findings? Go to this site {{after you bookmark the one you are on}}. Easiest solution: get Firefox 3. It is hell of a lot better than IE, and you can personalize to look identical to IE 7 down to every detail (even tabbed browsing). Other people are plagued with the same "Internet explorer has blah, blah; internet
Read more...
Shell Commands – “Send To” !!!
[Vista tips]
* When you right click a file, you can 'send to' a select group of folders. Here is how to add your own "send to" locations. First, click on the start button. In the little search box, type "shell:sendto". From here, you can drag and drop files or paths you wish to add to the list. Other useful shell commands you can manually add are:
Shell:AddNewProgramsFolder
Shell:Administrative Tools
Shell:AppData
Shell:AppUpdatesFolder
Shell:Cache
Shell:CD Burning
Shell:ChangeRemoveProgramsFolder
Shell:Common Administrative Tools
Shell:Common AppData
Shell:Common Desktop
Shell:Common Documents
Shell:Common Programs
Shell:Common Start Menu
Shell:Common Startup
Shell:Common Templates
Shell:CommonDownloads
Shell:CommonMusic
Shell:CommonPictures
Shell:CommonVideo
Shell:ConflictFolder
Shell:ConnectionsFolder
Shell:Contacts
Shell:ControlPanelFolder
Shell:Cookies
Shell:CredentialManager
Shell:CryptoKeys
Shell:CSCFolder
Shell:Default Gadgets
Shell:Desktop
Shell:Downloads
Shell:DpapiKeys
Shell:Favorites
Shell:Fonts
Shell:Gadgets
Shell:Games
Shell:GameTasks
Shell:History
Shell:InternetFolder
Shell:Links
Shell:Local AppData
Shell:LocalAppDataLow
Shell:LocalizedResourcesDir
Shell:MAPIFolder
Shell:My Music
Shell:My Pictures
Shell:My Video
Shell:MyComputerFolder
Shell:NetHood
Shell:NetworkPlacesFolder
Shell:OEM Links
Shell:Original Images
Shell:Personal
Shell:PhotoAlbums
Shell:Playlists
Shell:PrintersFolder
Shell:PrintHood
Shell:Profile
Shell:ProgramFiles
Shell:ProgramFilesCommon
Shell:ProgramFilesCommonX86
Shell:ProgramFilesX86
Shell:Programs
Shell:Public
Shell:PublicGameTasks
Shell:Quick Launch
Shell:Recent
Shell:RecycleBinFolder
Shell:ResourceDir
Shell:SampleMusic
Shell:SamplePictures
Shell:SamplePlaylists
Shell:SampleVideos
Shell:SavedGames
Shell:Searches
Shell:SendTo
Shell:Start Menu
Shell:Startup
Shell:SyncCenterFolder
Shell:SyncResultsFolder
Shell:SyncSetupFolder
Shell:System
Shell:SystemCertificates
Shell:SystemX86
Shell:Templates
Shell:TreePropertiesFolder
Shell:UserProfiles
Shell:UsersFilesFolder
Shell:Windows
Be careful and use common sense when editing these shells; they are relatively self-explanatory, so I will only elaborate further upon request. Remember that there are no spaces in a "shell:xxxx" command. I think I got them all, tested on home premium and ultimate, 32 & 64 bit. If I missed any, let me know and I will add them.
Read more...
How to unlock the hidden "super administrator" account !!!
[Vista tips]
* This tweak stands out as perhaps one of the single most important in the guide, hence the larger title header. First, press start and type "CMD"; right-click and select to run it as an administrator, and run the following command (note spacing):
net user administrator /active:yes
When you reboot and the welcome screen loads, assuming you did not run the previous tweak for setting an automatic logon, you will see a new user: "Administrator". WOOT! If you ever want to disable the administrator account, run the command again but change "yes" with "no". That's it :)
Read more...
Make a "backdoor" logon in Vista !!!
[Vista tips]
* This back door hack uses the "ease of access" menu which anyone can access from the logon screen. The exploit is to replace the magnifier, "magnify.exe" with "cmd.exe". First, you need to take ownership of the file "magnify.exe", which is in your system32 folder. Next, rename magnify.exe to "magnifyold.exe". Now, create a new folder called "ease", and copy CMD.exe into this folder. Now, rename \Ease\cmd.exe to "magnify.exe", and copy that folder into system32 so that you have the path Windows\systems32\magnify.exe, whereas magnify.exe is really \ease\cmd.exe. Reboot, and at the Vista logon screen click on "ease of access". Check "make items on the screen larger", and you should find yourself at the Cmd prompt. You now have pretty much limitless control from here, and you can then exploit regedit to change your password, in case you ever forget it. Also, because explorer.exe doesn't load, you can use this to help solve explorer.exe corruption or "death loop" problems, as described several sections down.
Read more...
Sunday, July 6, 2008
Fix or Disable Task Manager !!!
[Vista tips]
* For Vista Business, Ultimate, and Enterprise:
> Start + R, type gpedit.msc. Then go to user config > admin templates > system, and select "ctrl+alt+delete options". In the right pane, right click on "Remove Task Manager" and click properties. To enable, check "disabled" or "not configured" and press ok. To disable, check "enable" and press ok.
* For all Vista versions, alternate for Business, Ultimate, and Enterprise but must do this for Basic and Home Premium:
> Start + R, type regedit, and go to HKEY_CURRENT_USER\Software\Microsoft\Windows\CurrentVersion\Policies\System. If you do not see "system", right click on policies and create it as a new key. Now, in the right pane, right click "DisableTaskMgr" and select "modify". Make the Dword value data equal "0" for enable, "1" for disable. Create this REG_Dword, "DisableTaskMgr" and set it to "0" if it is not there, or if you had to make the "system" key because of its absence.
Read more...
Change the name of your "Network" Icon !!!
[Vista tips]
* Navigate to HKEY_CURRENT_USER\Software\Classes\LocalSettings\Software\Microsoft\Windows\Shell|MuiCache, and double click on the REG_SZ for "C:\Windows\system32\NetworkExplorer.dll, -1". Now, simply change the value data to reflect whatever you want.
Read more...
Change the name of your "MY COMPUTER" icon !!!
[Vista tips]
* First, we need to rename a value. Locate with regedit HKEY_CLASSES_ROOT\CLSID\{20D04FE0-3AEA-1069-A2D8-08002B30309D}, and rename "LocalizedString" to "LocalizedString.Old" Now, create a new Expanded String Value, named "LocalizedString". Edit the Value Data and type in whatever you want for username @ computer name as "%Username% at %computername%". Press F5 to refresh your desktop, and the change should take effect. If not, make sure you renamed the first CLSID string as ".old".
Read more...
Device Manager using tips !!!
[Vista tips]
* There are only two things to do here. First, open device manager and right click each individual component and select “update driver ". Let Vista do it auto; it seems to be pretty good at it, except for the fact that it often misses a few when you just run Windows Update. Of course, you may wish to skip certain devices such as your graphics card if you are running beta drivers or non-approved drivers; if any such drivers are not signed, see "disable driver signing" later on in the guide. To enable advanced performance, find your HDD, right click > Properties > Policies > and check "enable advanced disk performance". Works with SATA drives only; use only if one of the following apply to you: A, you have a laptop with a good battery or B, you have a UPS device (battery backup) in case of power outage. Rarely, enabling advanced disk caching can result in HDD corruption if subjected to sudden, sharp electrical disconnection. If you have a UPS device, there should be no risk. Be sure to right-click on “battery”, and check for an update to ensure that it will function properly in the case of a power outage. It even mentions under the check box for this tweak that one should be using a UPS device. If you have a decent PSU, you have nothing to worry about even without battery backup, but why risk it? You can do this to removable media too, but must use "safely remove hardware" before pulling it or you will risk data loss. A triple-ran, 10GB transfer of test files showed an increase on a 500GB 7200RPM SATA of nearly 13% in R/W speed (post SP1), so worth it!
Read more...
Page File & Performance Options !!!
[Vista tips]
* Right click on "computer", select "properties"; from the list on the left choose "advanced system settings." Now, under "advanced", hit the button for settings under "Performance". Now, in "performance options", you can have Windows automatically adjust settings for best appearance, best performance, let Windows choose your settings for you, or you can customize your settings. If you do it manually, each box that you uncheck will add to your performance and reduce your boot time, but will make your GUI look a little crappier. Personally, I let Windows choose automatically (one of the few things it can do right by itself, lol). Under the tab "advanced", leave the "adjust for best performance of” set to programs, unless you are folding or have elaborate background services running. Now, under "virtual memory", which we call VM (not to be confused with virtual machine), hit the button marked "change". Do not let it automatically manage; uncheck the box that says it is doing that. Here is the thing: if you have more than 2GB ram, consider disabling the paging file totally. If you have two or more HDDs, place your page file on the one without the OS if you absolutely must have a page file. As a rule of thumb, take the "recommended" size (from the bottom), round up to the nearest 100MB, and set that number under "custom size" as both the minimum and the maximum. Make sure to hit the button marked "set" before you hit apply > ok. You may need to restart your system if you have lowered the size, but not if you raise it. Allowing dynamic adjustment is good on old off - the - shelf systems, but will slow you down. For best performance, the Initial size and Maximum size should be the same unless you have the RAM to run without it. By settings them as the same, the size of your page file will be constant, which will reduce the distance your r/w heads have to travel. Putting the page file on another drive is a great alternative to disabling the page file, but do not if it is external USB or flash based (i.e. SD cards), except in the case of a SSD (solid state drive, which I doubt anyone here has). Finally, under data execution prevention, make sure to only have it on for essential services and windows only. Remember later that if you ever see a notice about something you are trying to do being stopped by "DEP", you can add it to the “exceptions” list. Rarely, you may get this problem if you are running certain benchmarking programs or if you try to run F@H as a service.
Read more...
SERVICES.MSC using tips !!!
[Vista tips]
* Press start and R again and type "services.msc"; this is where we will be working. Now, you can get a comprehensive list of the services, functions, and recommendations here. In case you are unfamiliar with services.msc, simply right click any service and select properties. Change your startup type to indicate that which is suggested under safe or tweaked in the list, and hit apply. You can also use services.msc to start/stop remote desktop connections, windows defender, windows firewall, and other services any time you wish. If you are not sure what to do, just try manual... it will start by itself, just not when windows starts and only as needed (usually when you start a relevant executable). Avoid using the option to disable any services, except on things like Tablet PC Input (pen and touch services), unless your rig has a touch screen or pen screen w/handwriting recognition; like the HP Z series tablets or Microsoft Surface. There are several other worthless services like this, which are outlined in the list from Black Viper. Some services are unable to be configured, at least not by using services.msc; if you know what you are doing, and need the service off, then you are familiar with your registry; there are critical dependencies issues with most of those items, and that is why you can't touch them through here... so you don't brick your computer or corrupt DCOM. If you select to view the properties of a service, you can click on "dependencies" to see what other services the selected one depends on, and what other services depend on the one you selected. There are alternate ways to access services.msc, such as via "administrative tools", but the run line is the quickest.
Read more...
Multi-Core booting via msconfig !!!
[Vista tips]
* First open up msconfig and go to the boot tab. Then, click on the "advanced options" button, and check the "Number of Processors" box; now, change the setting to select the maximum number of processors to get the best boot speed… it will be all of them, obviously.
Read more...
MSCONFIG using tips !!!
[Vista tips]
* Hold down "start" and press "R" to initiate a run command. Now, type "msconfig" and press enter; provide a positive response to security and elevation prompts. Check "No GUI boot". This will disable the glowing vista logo that shows after post, shaving 2 - 5 seconds. Also, check your services tab and start up tab. Use Google to look up process names if you are unsure, but crap like Adobe "anything", Google "anything", HP or Compaq connections, HP Update, HP Advisor, any other PC manufacturer specific items, welcome center, and windows media player or media center stuff, etc. can obviously be disabled if you don't need it to start with the computer (i.e. if you have a TV tuner and record TV on a schedule, like a TiVo, using WMC). This won't disable the program(s); just keep it from starting with Windows. Now, go to tools and select "disable UAC"; hit launch > apply > ok. If something requires elevation, like a CMD prompt, you have to right click it and select run as admin, since windows no longer will prompt for elevation (this will be taken care of later in the guide). This doesn't make you "admin" over everything, but just stops asking you every four seconds if you are sure what you are doing.... trust me, it will get in the way for the rest of this. After you restart, select "run blocked program" > system config from the annoying prompt. Check the box "do not run sys
Read more...
How to make your Desktop Icons Transparent !!!
[Vista tips]
Go to ontrol Panel > System, > Advanced > Performance area > Settings button Visual Effects tab "Use drop shadows for icon labels on the Desktop"
Read more...
Repair Corrupt Vista Files !!!
[Vista tips]
Some Windows Vista errors are caused by corrupt system files causing instabilities, but troubleshooting these problems manually can be almost impossible. Thankfully, Vista includes a "System File Checker" application that will verify the integrity of core system files.
There are 2 types of scan, a verification and a scan/repair mode. The former will only check the files without repairing them automatically, the latter will fix any errors it finds.
To begin, load the command prompt by starting "cmd" from the run box (Press WINDOWS KEY + R to access this)
Then, type in one of the following commands (followed by the enter key) depending on the type of scan you wish to perform:
* sfc /verifyonly - To verify any corrupt files only.
* sfc /scannow - To verify and fix any corrupt files.
This will then start the scan and inform you of any files that require fixing.
Read more...
Sunday, June 22, 2008
Speed up your browsing of Windows 2000 & XP machines!!!
Open up the Registry and go to :
HKEY_LOCAL_MACHINE/Software/Microsoft/Windows/Current Version/Explorer/RemoteComputer/NameSpace
Under that branch, select the key :
{D6277990-4C6A-11CF-8D87-00AA0060F5BF}
and delete it.
This fix is so effective that it doesn't require a reboot and you can almost immediately determine yourself how much it speeds up your browsing processes.
Read more...
Stop Error Reporting in XP!!!
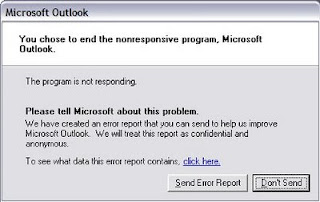
When a system error occurs in XP, a little dialog box appears asking if you want to report the error to Microsoft. Click the message box to make it disappear. You don't have to report the error if you don't want to and on today's "Call for Help" Leo shows you how to turn off the feature if you find it distracting.
To disable error reporting, follow these directions:
1. Right-click My Computer and choose Properties.
2. Click the Advanced tab on your System Properties dialog box.
3. Click the Error Reporting button on the Advanced tab.
4. Place a checkmark next to "Disable error reporting."
5. Leave the other radio button unchecked next to the text labeled, "But notify me when critical errors occur."
6. Click OK.
Read more...
Thursday, June 12, 2008
How Windows XP System Properties logo change!!!
The Windows XP System Properties logo is often changed by computer manufacturers. Hardware vendors use this general system information dialog to brand your computer with their own logo and support contact information.
In this tip you can learn how you can insert your own logo in the system properties dialog and complete it with your own contact information.
To invoke the system properties dialog, click the Start button, right-click "My Computer" and select "Properties".
This will open up your general system information dialog. On our Fujitsu-Siemens Amilo Pro laptop, the Windows XP System Properties logo looks like this :
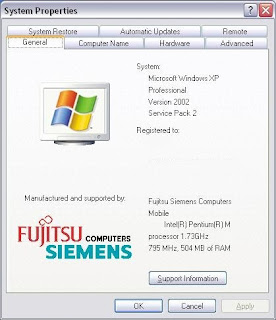
If you want to put your own graphic in there, you should create your image in a .bmp graphic file. It's also a good idea to create this bitmap image with the same background shade of gray (RGB: 192, 192, 192) used in the Properties dialog. Otherwise, you risk letting Windows make its own judgments regarding color contrast and background shading.
The next thing to consider is the image size. The system properties dialog only offers enough real estate for an image of about 180 (wide) x120 (high) pixels. Make sure that you can fit your logo in this area.
Once you have created your logo and saved it as a .bmp file, copy it over to the system32 subfolder of your Windows system folder. If you don't know where your system folder is :
* Click the Start button and select "Run"
* In the "open" field, enter "cmd" (without the quotes) and click ok
* Windows will open up a dos command window
* In the command window, type "set system" (without the quotes)
* Look for the line that contains "SystemRoot", this is where your system directory is (generally, the Windows XP system folder is c:\windows)
Now that you know where your system folder is, copy your logo image file over to the system32 subfolder of your system folder. Then rename your logo image file to oemlogo.bmp
Additionally you can create a new file in this same folder and name the new file oeminfo.ini
In this file you can enter your contact information like in the example below :
[General]
Manufacturer=Windows Help Central
Model=ShowCase
[Support Information]
Line1=" "
Line2=" For support, sales, upgrades or questions:"
Line3=""
Line4=" Some text to demonstrate the XP System Properties logo"
Line5=" Windows XP Tips and Tricks "
Line6=" yadayada"
Line7=""
Line8=" +1 (888) 888-888 (voice)"
Line9=" +1 (888) 888-889 (fax)"
Line10=""
Line11=""
Line12=" http://www.windows-help-central.com/"
Save and close the file and you are ready. From now on, if someone opens up the system properties dialog, your own Windows XP System Properties logo is in there.
Read more...
Friday, June 6, 2008
Top 20 Tips About Windows XP(part2)
12. Windows XP can be very insistent about you checking for auto updates, registering a Passport, using Windows Messenger and so on. After a while, the nagging goes away, but if you feel you might slip the bonds of sanity before that point, run Regedit, go to HKEY_CURRENT_USER/Software/Microsoft/Windows/Current Version/Explorer/Advanced and create a DWORD value called EnableBalloonTips with a value of 0.
13. You can start up without needing to enter a user name or password. Select Run... from the start menu and type 'control userpasswords2', which will open the user accounts application. On the Users tab, clear the box for Users Must Enter A User Name And Password To Use This Computer, and click on OK. An Automatically Log On dialog box will appear; enter the user name and password for the account you want to use.
14. Internet Explorer 6 will automatically delete temporary files, but only if you tell it to. Start the browser, select Tools / Internet Options... and Advanced, go down to the Security area and check the box to Empty Temporary Internet Files folder when browser is closed.
15. XP comes with a free Network Activity Light, just in case you can't see the LEDs twinkle on your network card. Right click on My Network Places on the desktop, then select Properties. Right click on the description for your LAN or dial-up connection, select Properties, then check the Show icon in notification area when connected box. You'll now see a tiny network icon on the right of your task bar that glimmers nicely during network traffic.
16. The Start Menu can be leisurely when it decides to appear, but you can speed things along by changing the registry entry HKEY_CURRENT_USER/Control Panel/Desktop/MenuShowDelay from the default 400 to something a little snappier. Like 0.
17. You can rename loads of files at once in Windows Explorer. Highlight a set of files in a window, then right click on one and rename it. All the other files will be renamed to that name, with individual numbers in brackets to distinguish them. Also, in a folder you can arrange icons in alphabetised groups by View, Arrange Icon By... Show In Groups.
18. Windows Media Player will display the cover art for albums as it plays the tracks -- if it found the picture on the Internet when you copied the tracks from the CD. If it didn't, or if you have lots of pre-WMP music files, you can put your own copy of the cover art in the same directory as the tracks. Just call it folder.jpg and Windows Media Player will pick it up and display it.
19. Windows key + Break brings up the System Properties dialogue box; Windows key + D brings up the desktop; Windows key + Tab moves through the taskbar buttons.
20. How do I enable advanced security settings like found in Windows 2000?
Open windows explorer then click on Tools->Folder Options
Click on the View Tab.
Scroll to the bottom and deselect (uncheck) the option that reads 'use simple file sharing'
This will allow you to see the security tab when viewing the properties of a file/folder.
Read more...
Wednesday, June 4, 2008
Top 20 Tips About Windows XP!!!
1. It boasts how long it can stay up. Whereas previous versions of Windows were coy about how long they went between boots, XP is positively proud of its stamina. Go to the Command Prompt in the Accessories menu from the All Programs start button option, and then type 'systeminfo'. The computer will produce a lot of useful info, including the uptime. If you want to keep these, type 'systeminfo > info.txt'. This creates a file called info.txt you can look at later with Notepad. (Professional Edition only).
2. You can delete files immediately, without having them move to the Recycle Bin first. Go to the Start menu, select Run... and type 'gpedit.msc'; then select User Configuration, Administrative Templates, Windows Components, Windows Explorer and find the Do not move deleted files to the Recycle Bin setting. Set it. Poking around in gpedit will reveal a great many interface and system options, but take care -- some may stop your computer behaving as you wish. (Professional Edition only).
3. You can lock your XP workstation with two clicks of the mouse. Create a new shortcut on your desktop using a right mouse click, and enter 'rundll32.exe user32.dll,LockWorkStation' in the location field. Give the shortcut a name you like. That's it -- just double click on it and your computer will be locked. And if that's not easy enough, Windows key + L will do the same.
4. XP hides some system software you might want to remove, such as Windows Messenger, but you can tickle it and make it disgorge everything. Using Notepad or Edit, edit the text file /windows/inf/sysoc.inf, search for the word 'hide' and remove it. You can then go to the Add or Remove Programs in the Control Panel, select Add/Remove Windows Components and there will be your prey, exposed and vulnerable.
5. For those skilled in the art of DOS batch files, XP has a number of interesting new commands. These include 'eventcreate' and 'eventtriggers' for creating and watching system events, 'typeperf' for monitoring performance of various subsystems, and 'schtasks' for handling scheduled tasks. As usual, typing the command name followed by /? will give a list of options -- they're all far too baroque to go into here.
6. XP has IP version 6 support -- the next generation of IP. Unfortunately this is more than your ISP has, so you can only experiment with this on your LAN. Type 'ipv6 install' into Run... (it's OK, it won't ruin your existing network setup) and then 'ipv6 /?' at the command line to find out more. If you don't know what IPv6 is, don't worry and don't bother.
7. You can at last get rid of tasks on the computer from the command line by using 'taskkill /pid' and the task number, or just 'tskill' and the process number. Find that out by typing 'tasklist', which will also tell you a lot about what's going on in your system.
8. XP will treat Zip files like folders, which is nice if you've got a fast machine. On slower machines, you can make XP leave zip files well alone by typing 'regsvr32 /u zipfldr.dll' at the command line. If you change your mind later, you can put things back as they were by typing 'regsvr32 zipfldr.dll'.
9. XP has ClearType -- Microsoft's anti-aliasing font display technology -- but doesn't have it enabled by default. It's well worth trying, especially if you were there for DOS and all those years of staring at a screen have given you the eyes of an astigmatic bat. To enable ClearType, right click on the desktop, select Properties, Appearance, Effects, select ClearType from the second drop-down menu and enable the selection. Expect best results on laptop displays. If you want to use ClearType on the Welcome login screen as well, set the registry entry HKEY_USERS/.DEFAULT/Control Panel/Desktop/FontSmoothingType to 2.
10. You can use Remote Assistance to help a friend who's using network address translation (NAT) on a home network, but not automatically. Get your pal to email you a Remote Assistance invitation and edit the file. Under the RCTICKET attribute will be a NAT IP address, like 192.168.1.10. Replace this with your chum's real IP address -- they can find this out by going to www.whatismyip.com -- and get them to make sure that they've got port 3389 open on their firewall and forwarded to the errant computer.
To be Continued........
Read more...
Tuesday, June 3, 2008
Convert FAT to NTFS file system!!!
Click Start, click Programs, and then click Command Prompt.
In Windows XP, click Start, click Run, type cmd and then click OK.
At the command prompt, type CONVERT [driveletter]: /FS:NTFS.
Convert.exe will attempt to convert the partition to NTFS.
NOTE: Although the chance of corruption or data loss during the conversion from FAT to NTFS is minimal, it is best to perform a full backup of the data on the drive that it is to be converted prior to executing the convert command. It is also recommended to verify the integrity of the backup before proceeding, as well as to run RDISK and update the emergency repair disk (ERD).
Read more...
Monday, June 2, 2008
Change Recycle Bin's Name!!!
Change The Recycle Bin's Name
Have you ever wanted to rename the Recycle Bin to something different? Let's say you want to rename it to "Trash." You can change the name if you wish--but it requires a Registry edit. To make it easy to change the Recycle Bin's name to Trash, we wrote a REG file you can use. Note that we can't guarantee this REG file, or any REG file, will do what you expect. Nor can we promise that no damage will result from its use. To create the REG file, run Notepad and enter the following exactly as shown. When you encounter BLANK LINE GOES HERE, press Enter to insert a blank line.
REGEDIT4 BLANK LINE GOES HERE [HKEY_CLASSES_ROOT\CLSID\
{645FF040-5081-101B-9F08-00AA002F954E}] @="Trash" BLANK LINE GOES HERE
Now choose File, Save As and name the new file Trash.reg. Locate a folder for the file and click Save. To name your Recycle Bin Trash, double-click the Trash.reg file's icon and click OK in the dialog box that appears. When the computer restarts, the Recycle Bin is named Trash. Note that other references are still to the Recycle Bin. When you right-click the Trash icon, you still get the option Empty Recycle Bin.
Read more...


